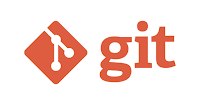Google Fit連携する血圧計を求めて

会社の健康診断で、ついに血圧に注意が付きました…。😂 精密検査に行った所、医師から毎日血圧を測って記録取ってくださいと指導が入り、血圧計を買う事にしました。 まぁ当然ながら手動で記録付けるなんて面倒くさいからやりたくありません。😜 スマホと連携して自動でデータ集計してくれるのは当然の事、Appleさんが先鞭を付けたヘルスケアにあやかって、Google Fit連携出来る血圧計を探してみました。😎 スマホ連携の血圧計: 例によって価格.comさんで スペック検索 してみましたら、以下の様な製品がHitしました。 あっ、ちなみに血圧測定の方式として手首式と上腕式がある様ですが、より正確と思われる上腕式に絞って探しています。 ①A&D UA-651BLE ②エレコム HCM-AS01BTWH ③オムロン HEM-7282T A&D…聞いた事無いです。😅 エレコム…パソコンパーツは有名ですが、血圧計なんて出してたんですねぇ。10年以上使うつもりなのに内臓バッテリーは良くないかも。😒 オムロン…ヘルスケアには力入れてるイメージ。でも、体重計のアプリ(わたしムーブ)はサービス終了したしなぁ。見捨てられた恨みがある…。😖 各社いずれもスマホのアプリがあって、アプリと連携出来て集計も出来る模様。 Google Fit連携 スマホのアプリとは連携出来るんだから、当然Google Fitとも連携出来るよね? ・・・ っと思っていた時期がありました…。😂 これが見事なまでに対応してません。 一番対応してそうなオムロンさんは、最新アプリ(Omron Connect)のQ&A上で血圧のFit連携には対応してないと明記してました。😖 エレコムさんのも歩数計連動なんかは記載あっても血圧の記載が無いです。😅 市販にいくつかのアプリにも血圧連携出来ると謳ってるものが見当たりません。 そういうわけなんで、いざとなったら自分でBluetoothからデータ取得して反映が出来そうなA&Dさんの血圧計を買いました。😆 Googleさん申請停めてますやん! そんなこんなで、Google Fit APIについて色々調べていくと…、 血圧計データは、プライバシーデータという事でよりセンシティブな健康データ型というのに分類されるようです。 …で、この健康データ型の更新